[*] Làm các gói AIO với AutoPlay Media Studio Pro 6
0. GIỚI THIỆU:
Hầu như các bạn đã thấy qua các gói (pack) AIO (All In
One) trong 4rums mình hay 1 4rum nào đó, theo đúng nghĩa của
nó là: "Tất cả trong 1", viết từ
"tất cả" có vẻ to lớn quá, nhưng có thể
khi làm quen rồi thì bạn sẽ thấy đúng phần
nào đấy!...và tất nhiên để tạo đc các gói như vậy
chúng ta có nhiều phần mềm để tạo (chắc là
đúng rồi), nhưng ở bài viết này mình sẽ
hướng dẫn các bạn làm 1 gói AIO Soft = chương trình
" Auto Media Studio Pro 6" (AMS) (về phần mềm
chẳng hạn) cho bằng chị (có ko nhể), bằng
em, bằng anh,...(còn = gì nữa không đây!?![]() ),
còn AIO về Music nếu có thời gian thì để
sau nhé....hehehehe
),
còn AIO về Music nếu có thời gian thì để
sau nhé....hehehehe![]()
Nói hơi nhiều nhưng bắt đầu ngay đây. Nếu bạn
chưa có phần mềm này bạn có thể tìm trong 4rum
UDS, còn nếu như ngại tìm đến vậy
thì.....link đây (Soft + MegaPlugin AMS-->>So Cool):
Link: (sẽ có, đang Up chết dở sống dở đây!)
http://rapidshare.de/files/16691044/AMS_6_Pro_AIO.part1.rar
47.68 MB
http://rapidshare.de/files/16692490/AMS_6_Pro_AIO.part2.rar
27.51 MB
Pass:Updatesofts.com_mercury
Down xong hay có soft rồi thì ... làm thôi!
-------*------------*------------*-------------*--------------*-----------*--------------*-----------*
Khi chạy chương trình thì chương trình sẽ có
giao diện như sau:

Nhấn "Create a ...." để tạo 1 project (1 AIO)
mới.
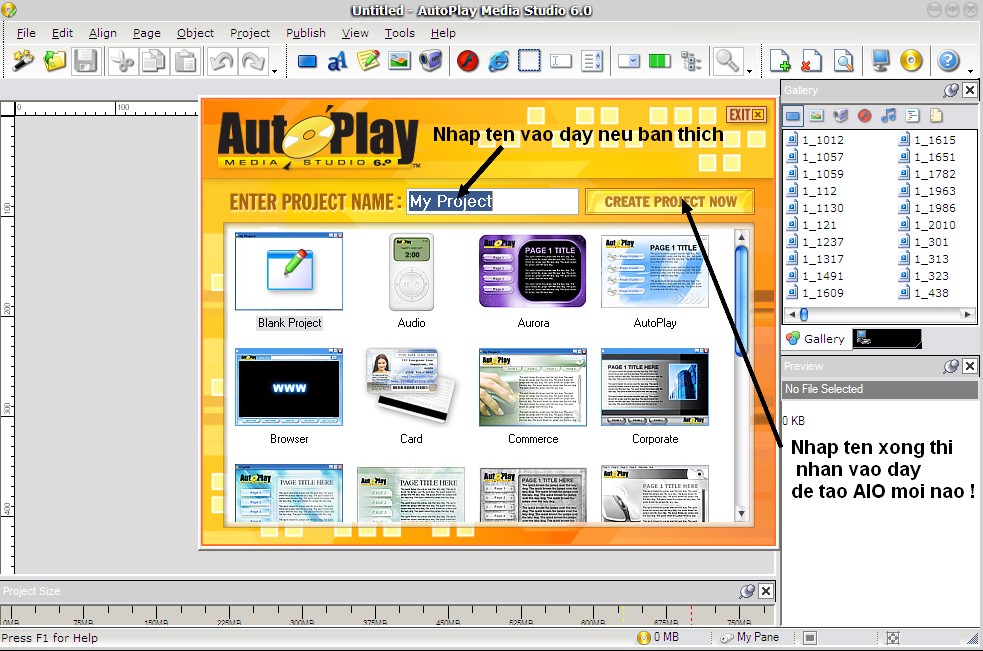
Nhập tên AIO mà bạn muốn tạo ra hay để sau
bạn nhập cũng ko sao, điều đó tùy bạn, nói chung
nếu chưa biết mình định làm gì thì
chả cần đặt tên làm gì, nhấn "Create
Project Now", còn nếu biết rồi thì làm
thôi.
Note: nếu bạn đặt tên sai thì về sau bạn
cũng có thể sửa lại (chi tiết ở đằng
sau nhé)
Sau khi nhấn "Create a... " xong bạn nên tắt
hết các cửa sổ phụ, vào "View"
-->>Panes-->> rồi tích chọn như hình vẽ, sau
đó bạn kéo các cửa sổ này thoải mái theo sở thích
của bạn, sao cho khi tạo AIO bạn thấy thích
hợp với mình!
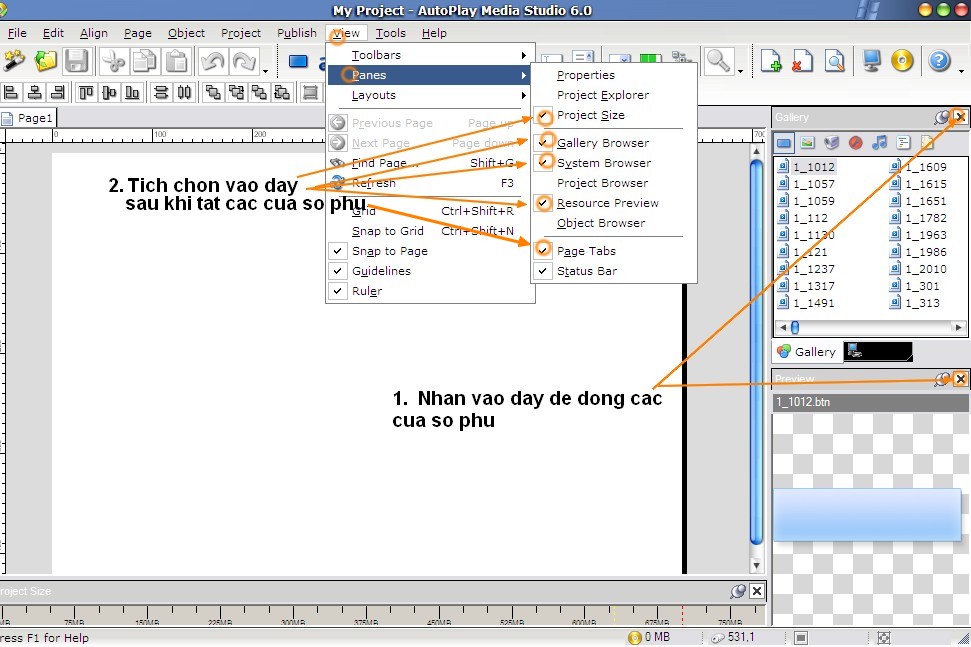
Chọn xong thì giao diện làm việc như sau:
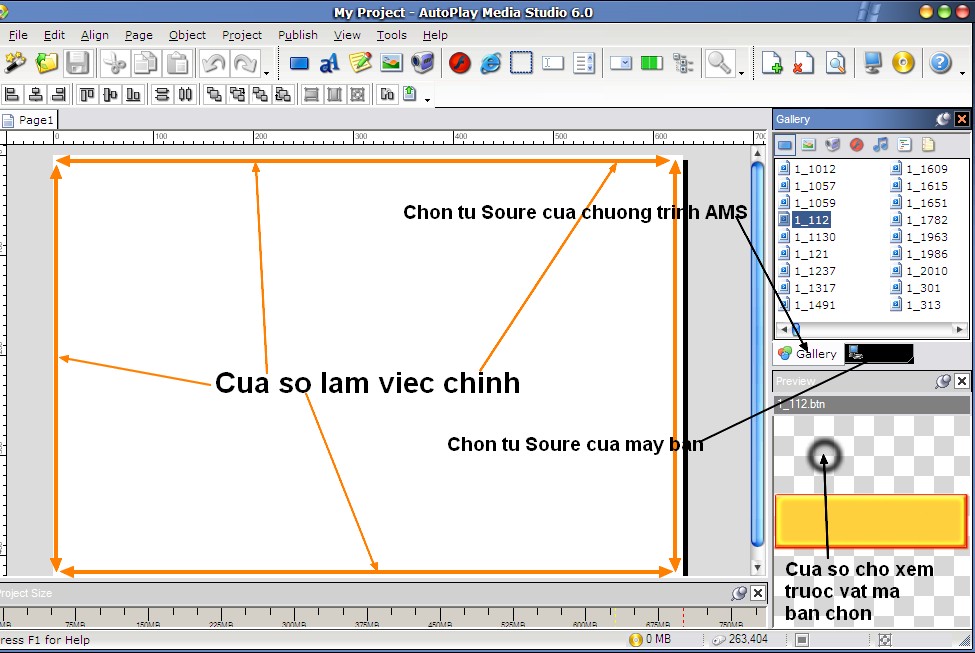
Nhấn đúp chuột vào cửa sổ làm việc chính (CSLVC)
để chọn nền cho AIO của bạn:
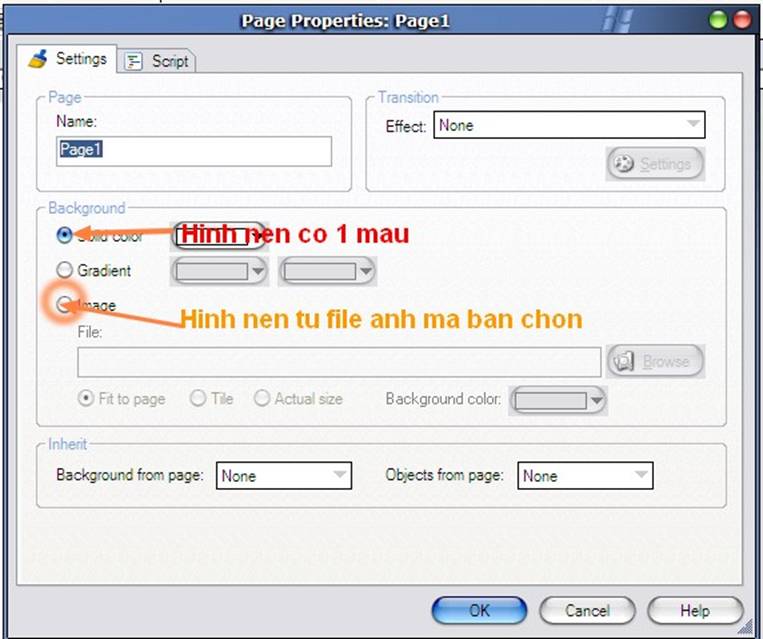
Chọn "Image" như hình vẽ trên, nhấn
"Browse"
, chọn 1 tấm ảnh mà bạn thích rồi OK (OK 2
lần liền ![]() )
)
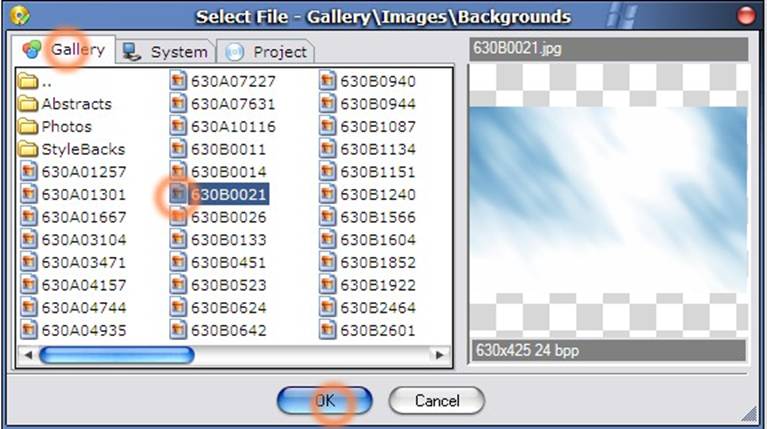
Nhấn chọn nút để chọn nút ấn cho AIO của
bạn
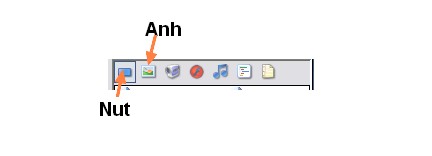
Chọn 1 nút như hình rồi kéo sang CSLVC
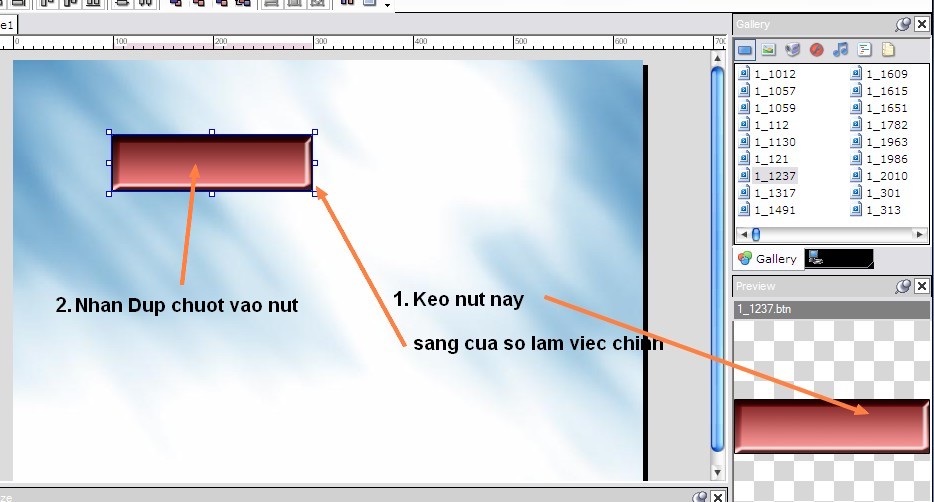
Sau khi kéo nút sang CSLVC bạn có thể dùng chuột kéo
tới bất cứ đâu, miễn đừng kéo ra ngoài khung
CSLVC là đc rồi, nếu kéo ra ngoài thì cũng pó
tay........!!!!!![]() .
.
Sau khi chọn đc vị trí đặt "nút' mà bạn muốn
thì nhấn đúp chuột vào nút đó
-Tab Settings:
Giả sử mình chọn tên nút là
"Updatesofts.com_WinRAR 3.5", Font để mặc định, màu
sắc để như bình thường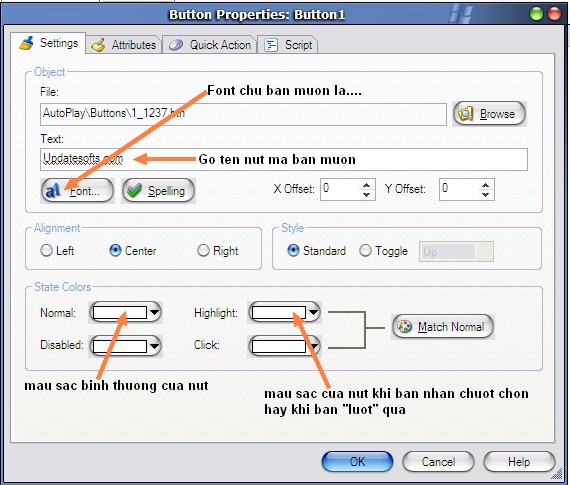
-Tab Attributes:
Cusor: Chọn "hand"
Tooltip: I Love UDS (dòng này sẽ xuất hiện khi
bạn đưa chuột lại gần nút (ko nhấn))
-Tab Quick Action:
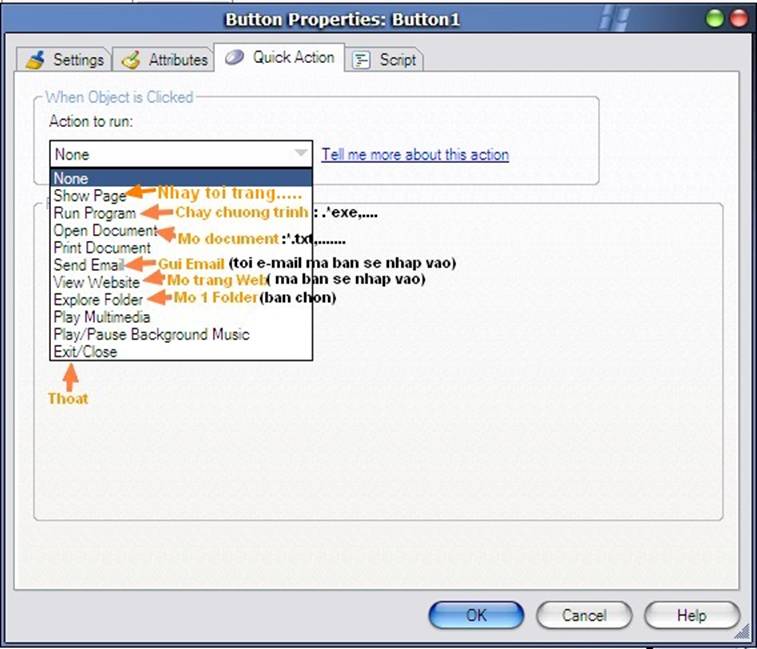
Nói chung với những lệnh cơ bản này, bạn
đã có thể tự tào cho mình 1 gói AIO rồi, chuơng
trình còn khá nhiều lệnh khác, bạn thử
khám phá xem sao.
Trong tab này mình sẽ chọn "Run Program", và
mình chọn "wrar350.exe" để chạy (bạn
có thể chọn bất cứ chương trình nào, điều
đó tùy vào mục đích mà bạn làm AIO của mình, đúng
không nhỉ?)
Nếu các soft của bạn cần "Fix" thì:
+ Nếu là "key.gen" thì chọn "Run
program"
+ Nếu là "ser.ial" thì chọn "Open
document"
+ Nếu là "pat.ch" thì chọn "Explorer
Folder", đối với pat.ch thì bạn cần
để pat.ch đó vào 1 "new folder" trong My Documents\AutoPlay
Media Studio 6.0 Projects\My Project\CD_Root\AutoPlay\Docs nếu như khi
cài đặt AMS6 bạn ko thay đổi gì cả
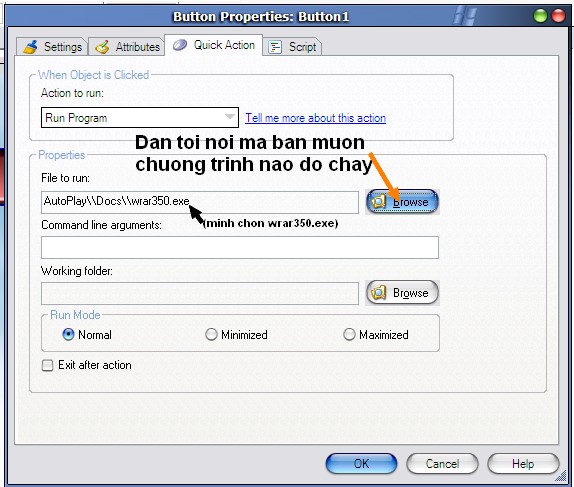
Chọn xong mọi thứ thì ấn Ok thôi, bây giờ
thì xem thành quả nào
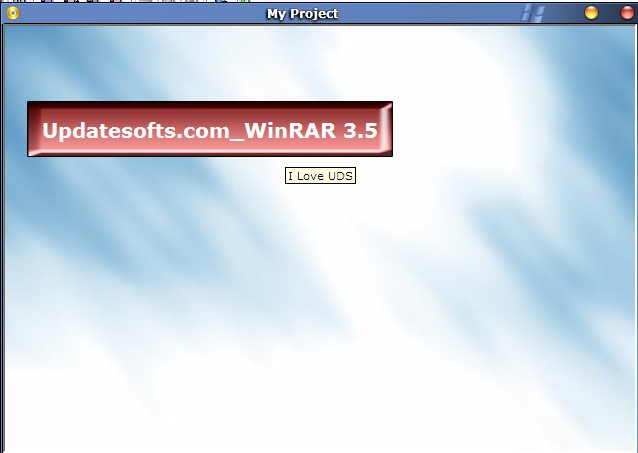
Hehehe ![]()
![]()
![]() đc
chứ U, trông có vẻ hơi thô thiển vậy thôi, nhưng
nếu bạn đầu tư thời gian vào để nghĩ ra
nhiều kiểu khác cũng như với 1 phông chữ
khác,..... thì gói AIO của bạn sẽ không thể chê
vào đâu đc.
đc
chứ U, trông có vẻ hơi thô thiển vậy thôi, nhưng
nếu bạn đầu tư thời gian vào để nghĩ ra
nhiều kiểu khác cũng như với 1 phông chữ
khác,..... thì gói AIO của bạn sẽ không thể chê
vào đâu đc.
THAY CHO LỜI SẮP KẾT:
Dù rằng mình chỉ hướng dẫn các bạn làm với
1 nút ấn, nhưng không phải mọi chuyện chỉ
dừng ở đó mà thôi, với bạn, bạn có thể
tạo cho mình nhiều nút khác nhau, mỗi nút lại
chứa các lệnh khác nhau,....nhưng nếu bạn thấy nó
quá đơn sơ thì.......
1. Bạn có thể tạo nhạc nền cho gói AIO của
mình, nhưng bạn nên nhớ để file nhạc đó
của bạn có thể chạy đc thì file nhạc đó
nhất thiết phải là dạng *.ogg, khi đó bạn
chỉ cần "kéo" (file nhạc mà bạn muốn
làm nhạc nền) và "thả" vào CSLVC, khi đó nếu
có 1 câu hỏi nào tương tự như:....background... thì OK và
AIO của bạn đã có nhạc nền.
2. Nếu như lúc đầu bạn có đặt tên cho AIO của
mình hay chưa đặt mà bây giờ bạn muốn sửa
lại thì.... nhấn vào "Project" -->>
"Setting"....
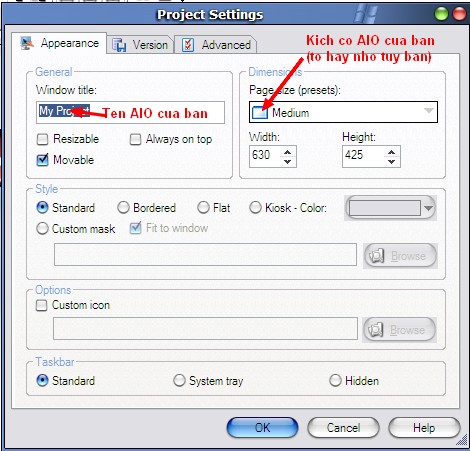
Còn các Tab khác bạn có thể tự xem và chọn cho
mình cái phù hợp.
3. Nếu bạn đang làm và muốn xem trước sản
phẩm của mình làm ra sẽ như thế nào thì
bạn chi cần nhấn F5 để xem trước.
4. Nếu AIO của bạn quá lớn và bạn không
muốn nó chỉ ở 1 trang thì bạn có thể ....
cho sang nhiều trang mà thôi![]()
Về nguyên tắc muốn sang 1 trang nào đó bạn cần
làm 1 cái gì đó đúng không, và ở đây là bạn phải
nhấn 1 nút nào đó (còn tên nút thì không quan trọng
lắm, cái quan trọng là cái nút đó phải thực hiện
lệnh gì để giúp mình mở sang 1 trang khác), nào
bắt đầu.....:
- Vào "Page" -->> "Add" (Giả sử
mình chỉ có 2 trang, còn bạn thích tạo ra bao
nhiêu tùy bạn! ). khi đó trên "page tab" sẽ có 2 trang
"page1" và "page 2" 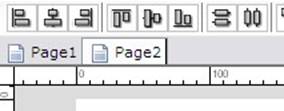
- Trở lại Page 1, click chuột phải vào CSLVC rồi
chọn "Label"
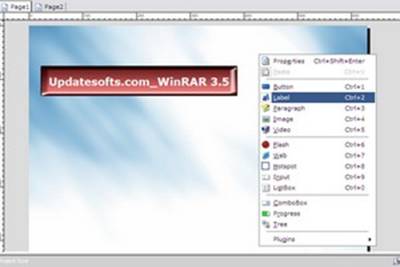
Nhấn đúp chuột vào nút " New Label", nhập tên Next,
trong tab "quick action" chọn "Show Page"...
chọn "Next".
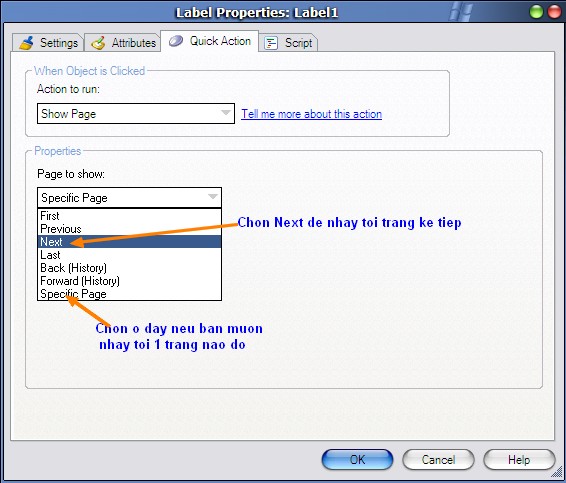
Xong rồi thì nhấn Ok. Khi đó trong CSLVC sẽ xuất
hiện label "Next" với nhiệm vụ nhẩy
tới trang kế tiếp.
Với cách này bạn hoàn toàn có thể tạo ra
"nút" bật, tắt, hay tạm dừng nhạc
nền hay bất cứ cái gì mà bạn thích.
5. Edit-->>Preferences: Trong tab "Build" tích chọn
"Optimize Resources...."
6.AIO Music cũng dựa trên cở sở như trên mà thôi,
bạn tự mầy mò xem sao, chúc may mắn!
Xong xuôi hết mọi việc chưa nhể, nếu hết
rồi thì may quá.
Nhấn F7 để build
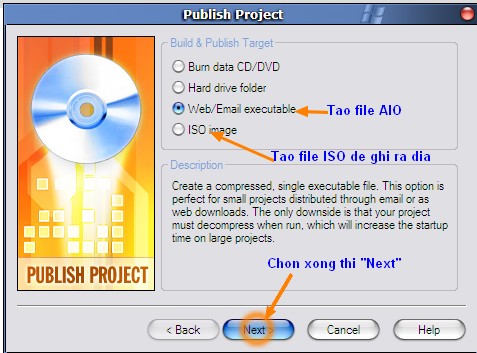
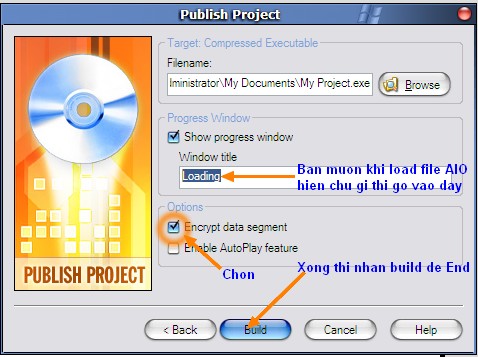
Ví dụ đây: (đã làm và đã Up lên UDS\AIO)
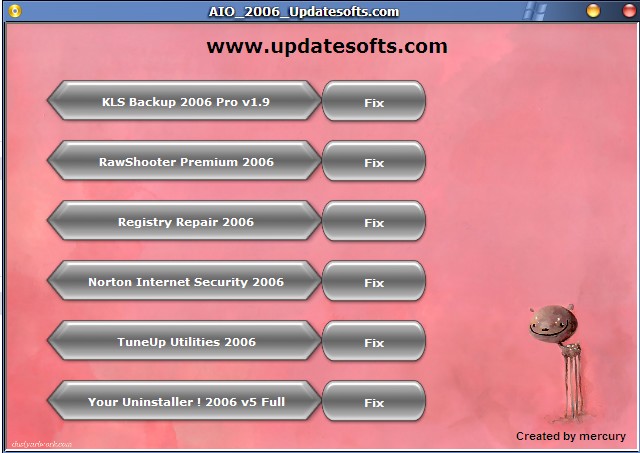
Rung đùi + rung rùi = 2 rung đùi ![]()
Bài tut này mình chỉ hướng dẫn phần cơ bản
để làm 1 gói AIO, AMS6 còn rất nhiều chức năng
khác mà đến mình cũng chưa từng "thử"
hết, chứ chưa nói là "dùng" hết (tất cả
đều có trong "Scrip"-->>Add Action")
Phù...................mất khoảng 3h để làm cái này.
Goodluck With My Tut.
Cười cái cho phấn khởi nào ![]()
![]()
![]()
![]()
![]() ..........đi
đánh cầu lông thôi, các cụ già chết với mình
..........đi
đánh cầu lông thôi, các cụ già chết với mình![]()
LỜI KẾT:
Hết Phim.
IndigoRose AutoPlay Media Studio 6.0.3.0
IndigoRose AutoPlay Media Studio 6.0.3.0
AutoPlay Media
Studio Makes It Easy!
Easily create your own interactive multimedia software. Even if you're not a
programmer, you'll be creating professional projects in no time. Its all done
in a
completely visual, drag-and-drop design environment. From images, text and
music to video, drop-down lists and web content, you simply move things into
place using your mouse. Then, you can add powerful interactivity with a
built-in
library of more than 250 easy to use actions.
IndigoRose AutoPlay
Media Studio 6.0.3.0
- Activate for ****** and Trial version
Download (6 MB):
Code:
IndigoRose AutoPlay
Media Studio 6.0.3.0
- Update Patch
This patch update all ****** and Trial version 6.0 series to full version
6.0.3.0
Download (11 MB):
Code:
