1. T́m hiểu về
vấn đề làm tṛn số trong Excel
Excel có nhiều hàm dùng để làm tṛn số. Mỗi hàm có
một chức năng riêng.
Bài này xin nêu ra những cái khác nhau và giống nhau giữa các
hàm:
ROUND(), ROUNDUP(), ROUNDDOWN(), MROUND(), CEILING(), FLOOR(), EVEN(), ODD(), INT() và TRUNC()
o Bài tham khảo thêm: Bạn
đă thử các hàm làm tṛn số chưa? của
chị HanDung107
Hàm
ROUND()
Cú pháp: = ROUND(number, num_digits)
o number: Con số sẽ làm
tṛn
o num_digits: Là một số nguyên,
chỉ cách mà bạn muốn làm tṛn
num_digits > 0 : làm tṛn đến
số thập phân được chỉ định
num_digits
= 0 :
làm tṛn đến số nguyên gần nhất
num_digits
< 0 :
làm tṛn đến phần nguyên được chỉ
định
Ví dụ:
Với con số 1234.5678
ROUND(1234.5678, 3) = 1234.568
ROUND(1234.5678,
2) =
1234.57
ROUND(1234.5678,
1) =
1234.6
ROUND(1234.5678,
0) =
1235
ROUND(1234.5678,
-1) =
1230
ROUND(1234.5678,
-2) =
1200
ROUND(1234.5678,
-3) =
1000
1. Hàm MROUND()
Làm tṛn đến bội số của một số khác
Cú pháp: = MROUND(number, multiple)
o number: Con số sẽ làm
tṛn
o multiple: Con số mà bạn
cần làm tṛn number đến bội số của nó
- Nếu number và multiple khác dấu, hàm sẽ
báo lỗi #NUM!
-
Nếu number
và multiple bằng nhau, kết
quả là chính số đó
-
MROUND() sẽ làm tṛn lên, nếu phần chia của phép chia number cho multiple lớn hơn
hoặc bằng 1/2 multiple, và làm tṛn xuống
nếu phần chia của phép chia number cho multiple nhỏ hơn 1/2 multiple
Ví dụ:
MROUND(5, 2) = 6 (do 5/2 > 2/2,
bội số của 2 gần nhất mà lớn hơn 5 là
6)
MROUND(11,
5) = 10
(do 11/5 < 5/2, bội số của 5 gần nhất mà
nhỏ hơn 11 là 10)
MROUND(13,
5) = 15
(do 13/5 > 5/2, bội số của 5 gần nhất mà
lớn hơn 13 là 15)
MROUND(5,
5) = 5 (number
và multiple bằng nhau)
MROUND(7.31,
0.5) =
7.5 (do 7.31/0.5 > 0.5/2, bội số của 0.5 gần
nhất mà lớn hơn 7.31 là 7.5)
MROUND(-11,
-5) =
-10 (do -11/-5 > -5/2, bội số của -5 gần
nhất mà lớn hơn -11 là -10)
MROUND(-11,
5) =
#NUM! (number và multiple khác dấu)
1. Hàm ROUNDDOWN() và Hàm ROUNDUP()
Hai
hàm này, về cơ bản th́ giống hàm ROUND(), chỉ khác
là chúng chỉ làm tṛn theo một chiều: ROUNDDONW() luôn luôn
làm tṛn một số về số 0, c̣n ROUNDUP() th́ luôn luôn
làm tṛn một số ra xa số 0.
Cú pháp:
=
ROUNDDOWN(number, num_digits)
= ROUNDUP(number, num_digits)
o number: Con số sẽ làm
tṛn
o num_digits: Là một số
nguyên, chỉ cách mà bạn muốn làm tṛn
num_digits > 0 : làm tṛn đến
số thập phân được chỉ định
num_digits
= 0 :
làm tṛn đến số nguyên gần nhất
num_digits
< 0 :
làm tṛn đến phần nguyên được chỉ
định
Ví dụ: So
sánh giữa ROUNDDOWN() và ROUNDUP()
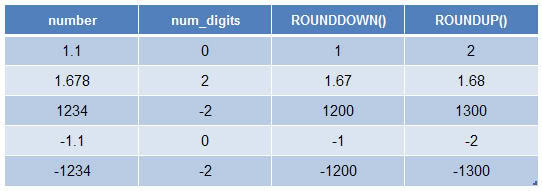
1. Hàm CEILING() và Hàm FLOOR()
Hai
hàm này, hao hao giống hàm MROUND(), là làm tṛn đến bội
số gần nhất của một số được
chỉ định, chỉ khác đôi chút về cách tính:
CEILING() luôn luôn làm tṛn một số ra xa số 0, c̣n FLOOR()
làm tṛn về số 0.
Cú pháp:
=
CEILING(number, significance)
= FLOOR(number, significance)
o number: Con số sẽ làm
tṛn
o significance: Con số mà bạn
cần làm tṛn number đến bội số của nó
- Nếu number và significancekhác dấu, hàm sẽ
báo lỗi #NUM!
-
Nếu number
là
bội số của significance, kết quả là
chính số đó
Ví dụ: So
sánh giữa CEILING(), FLOOR() và MROUND() - ở ví dụ này, xem
như significance
là multiple của MROUND()
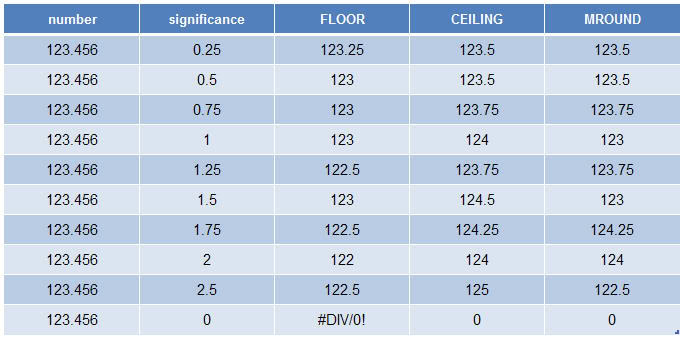
1. Hàm EVEN() và Hàm ODD()
Hai
hàm này làm tṛn rất đơn giản. EVEN() làm tṛn
đến số nguyên chẵn gần nhất, c̣n ODD() làm
tṛn đến số nguyên lẻ gần nhất. Cả hai
đều làm tṛn theo kiểu chạy xa khỏi số 0.
Cú pháp: = EVEN(number) | = ODD(number)
Ví dụ:
EVEN(14.2) = 16
EVEN(-23)
= 24
ODD(58.1)
= 59
ODD(-6)
= -7
1. Hàm INT() và hàm TRUNC()
Hai hàm này gần như giống nhau nếu như bạn
muốn làm tṛn một số thành một số nguyên.
Cú pháp:
=
INT(number)
=
TRUNC(number [, num_digits])
o number: Số cần làm
tṛn
o num_digits: Là một số
nguyên, chỉ cách mà bạn muốn cắt bớt số
num_digits > 0 : nếu number là một số
thập phân, th́ num_digits chỉ ra số con
số thập phân mà bạn muốn giữ lại (sau
dấu phẩy)
num_digits
= 0 hoặc không nhập: cắt bỏ hết phần
thập phân của number (nếu có)
num_digits
< 0 :
làm tṛn number thành một số
nguyên và làm tṛn number sang trái thành một bội số
của 10 (xem thêm ở ví dụ)
Hàm INT() làm tṛn một số
tới số nguyên gần nhất
Đối với số dương, hàm INT() và TRUNC() cho
kết quả giống nhau (num_digits của TRUNC() = 0
hoặc không có), nhưng đối với số âm th́ hai
hàm này sẽ cho kết quả hoàn toàn khác nhau.
Ví dụ:
INT( 123.456) = 123 | TRUNC( 123.456) = 123
INT(-123.456)
=
-124 | TRUNC(-123.456) = -123
Khi num_digits khác 0, TRUNC() khác
hẳn với ROUND() ở chỗ: ROUND() th́ làm tṛn, c̣n
TRUNC() chỉ cắt bỏ bớt số chứ không làm
tṛn.
Một số ví dụ về hàm TRUNC()
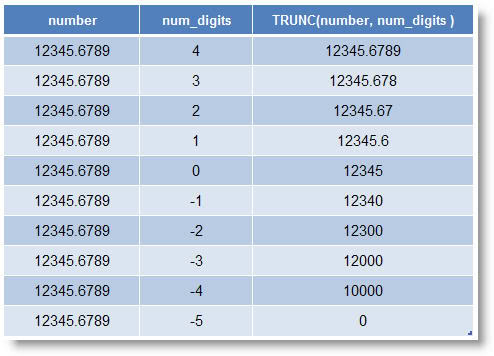
1. Dùng TRUNC()
để sửa lỗi Excel
Excel có một số lỗi
rất vô duyên mà chắc hẳn trong chúng ta ai cũng vài
lần nhức đầu với nó. Nhất là khi làm
việc với số thập phân.
Tôi xin nêu một ví dụ rất nhỏ: Đố bạn
2.02 trừ 2.01 bằng bao nhiêu ? Chắc các bạn sẽ
cười. Con nít cũng biết:
2.02 - 2.01 = 0.01
Nhưng Excel th́ không biết ! Các
bạn thử nhập phép tính 2.02 - 2.01 vào một ô nào
đó, rồi cho ô này có 16 số lẻ xem, các bạn
sẽ thấy Excel làm toán:
2.02 - 2.01 = 0.0100000000000002
Sao đây? Nếu các bạn dùng
kết quả của 2.02-2.01 làm một tham số của
VLOOKUP(), các bạn có nhận được kết quả
chính xác không ?
Để chắc ăn, tôi dùng cái này:
= TRUNC(2.02 - 2.01, 2) = 0.01
Bây giờ th́ định dạng ô
đó có đến 100 số lẻ cũng vẫn đúng.
1. Hàm SUM()
Khi cộng các giá trị với
nhau trong Excel, ta có thể dùng dấu cộng (+) hoặc dùng
hàm SUM()
Cú
pháp: = SUM(number1 [, number2...])
Trong
Excel 2007, bạn có thể dùng SUM() để để tính
tổng của 255 giá trị lại với nhau (trong
những version trước, con số này chỉ là 30)
Ví dụ: =
SUM(A2:A13, C2:C13, E2:E13)
1. Hàm MOD()
Dùng
để lấy số dư của một phép chia
Cú pháp: = MOD(number, divisor)
number: Số bị chia
divisor: Số chia
Ví dụ: MOD(24, 10) = 4 (24 chia 10
được 2, dư 4)
1. Cộng các ô cách
nhau một số hàng cố định
Có
một bài toán như sau:
Trong một cột dữ liệu, người ta muốn
tính tổng của cách ô cách nhau mỗi n hàng nào đó.
Ví dụ, trong dăy A1:A20, tính tổng của các ô cách nhau 5 ô,
nghĩa là lấy A1 + A6 + A11 + A16
Nói tới hàng, ta nghĩ
đến hàm ROW(): ROW(A1) = 1, ROW(A6) = 6, v.v...
Và
ở ví dụ vừa nêu trên đây, ta để ư các con
số 1, 6, 11, 16 khi đem chia cho 5 đều dư 1,
vậy ta nghĩ đến hàm MOD(), lấy số thứ
tự của hàng chia cho 5: MOD(ROW(A1), 5) = 1, MOD(ROW(A6), 5) = 1,
v.v...
Vậy ta sẽ lập công thức cho mảng A1:A20:
Xét trong khối A1:A20, ô nào có số thứ tự của
hàng chia cho 5 mà dư 1, th́ lấy các ô đó cộng lại:
{= SUM(IF(MOD(ROW(A1:A20), 5) = 1, A1:A20,
0))}
Hay cụ thể hơn, gọi dăy
ô để tính tổng là range, và số hàng cách nhau
giữa các ô là n, ta sẽ có công thức:
{= SUM(IF(MOD(ROW(range), n) = 1, range, 0))}
Con số 1 ở đây không
phải là con số cố định, mà nó là số dư
của phép chia của số thứ tự cho n. Do đó, tùy vào
điều kiện của bài toán mà ta thay bằng con
số thích hợp.
Chẳng hạn, cũng ví dụ trên đây, như ta
muốn tính tổng của các ô A2, A7, A12, A17 th́ công thức
sẽ là:
{= SUM(IF(MOD(ROW(A1:A20), 5) = 2, A1:A20,
0))}
(2 là số dư của 2, 7, 12, 17 cho
5)
Cộng các ô có số thứ tự hàng là chẵn,
hoặc có số thứ tự hàng là lẻ
Từ bài toán trên đây, ta có công
thức để cộng các ô có số thứ tự hàng
làm chẵn:
{= SUM(IF(MOD(ROW(Range), 2) = 0, Range,
0))}
Và công thức để cộng
các ô có số thứ tự hàng làm lẻ:
{= SUM(IF(MOD(ROW(Range), 2) = 1, Range,
0))}
1. Xem một năm
có phải là năm nhuận hay không
Nếu bạn muốn có một
công thức để xem thử một năm nào đó có
phải là năm nhuận hay không, bạn có thể dùng hàm
MOD().
Năm
nhuận, là năm chia hết cho 4, hay phép dư của phép
chia số năm cho 4 th́ bẳng 0 ở công thức sau
đây:
= MOD(year, 4)
Số năm phải là một con
số có 4 chữ số.
Công
thức trên chỉ đúng trong khoảng từ năm 1901
đến 2099 (có lẽ chúng ta cũng sống tối
đa trong khoảng thời gian này thôi). Công thức này không
đúng với năm 1900 và 2100, bởi v́ điều
kiện để tính năm nhuận c̣n có chuyện: Năm
nhuận là năm chia hết cho 4, nếu năm
này tận cùng bằng hai con số 0 th́ nó phải chia
hết cho 400 (ví dụ, năm 2000).
Vậy,
để có một công thức đúng cho tất cả
mọi năm, ta làm một công thức luận lư như
sau:
= (MOD(year, 4) = 0) - (MOD(year, 100) = 0)
+ (MOD(year, 400) = 0)
Nếu công thức này cho đáp
số là 1 (TRUE), th́ đó là năm nhuận, c̣n nếu cho
đáp số là 0 (FALSE), th́ đó không phải là năm
nhuận.
1. Ứng dụng
của hàm MOD() trong định dạng bảng tính
Chắc cũng có một lúc nào
đó, bạn thích định dạng cho bảng tính
của ḿnh theo kiểu Ledger Shading. Ledger Shading là
kiểu định dạng các hàng có màu xen kẽ nhau (ví
dụ, xanh và trắng). Loại định dạng này thích
hợp cho những danh sách dài, có nhiều cột, giúp ta phân
biệt được hàng này với hàng kia cách dễ dàng,
ít khi bị nh́n lầm dữ liệu giữa các hàng...
H́nh sau đây là một ví dụ:
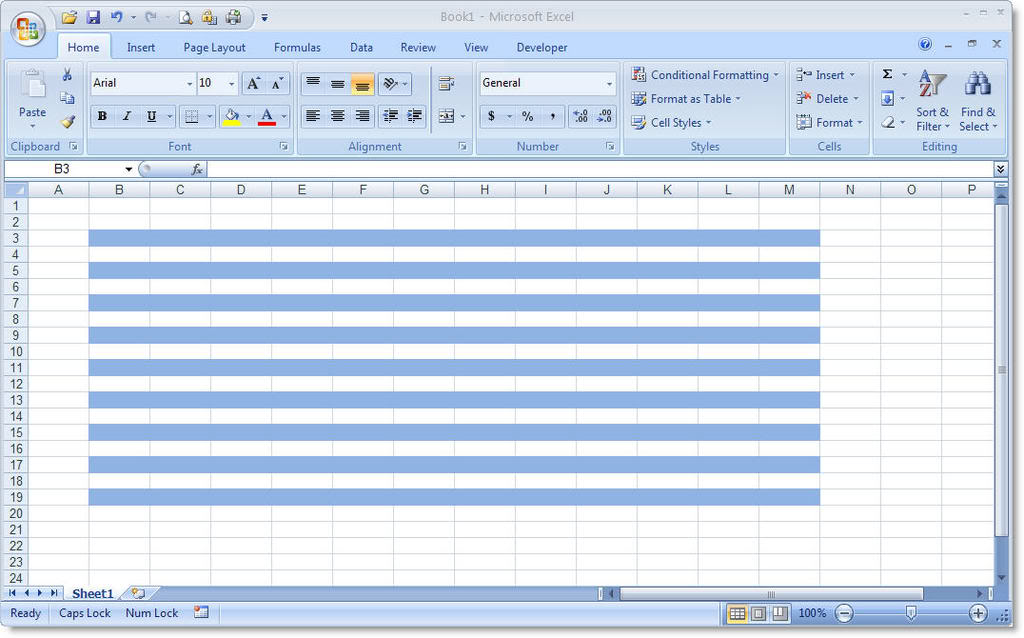
Dĩ nhiên là việc này rất
dễ thực hiện, chúng ta chỉ cần chọn các
hàng xen kẽ nhau và tô màu cho nó. Tuy nhiên, nếu làm thủ
công bằng tay, th́ sẽ có một số bất tiện
sau:
- Rất lâu cho những bảng
dữ liệu lớn.
- Mỗi khi chèn thêm một hàng hoặc xóa bớt một
hàng, th́ phải định dạng lại.
Để tránh những bất tiện đó, bạn có
thể dùng một liên kết giữa hàm MOD() và
chức năng Conditional Formatting (định
dạng có điều kiện) của Excel.
Cách làm như sau:
1. Chọn vùng bạn
muốn định dạng
2. Gọi hộp
thoại Conditional Formatting, và chọn New Ruler để
mở hộp thoại New Formatting Ruler
3. Chọn Use a Formula
to Determine Which Cells to Format
4. Trong khung Format values
where this formular is true, gơ công thức = MOD(ROW(), 2)
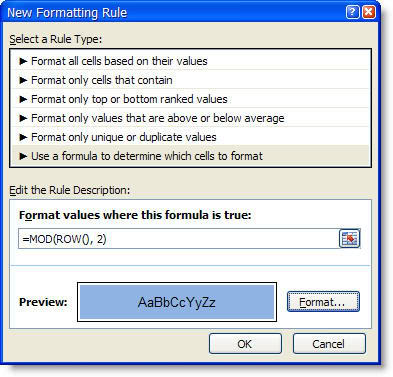
5. Nhấn nút Format... để
mở hộp thoại Format Cells
6. Chọn tab Fills,
chọn màu bạn thích tô cho các hàng xen kẽ với màu
trắng, rồi nhấn OK để quay về
hộp thoại New Formatting Ruler
7. Nhấn OK
Công thức = MOD(ROW(), 2) sẽ trả về
1 cho những hàng có số thứ tự lẻ và trả
về 0 cho những hàng có số thứ tự chẵn.
Bởi v́ 1 th́ tương đương với TRUE, nên
Excel sẽ áp dụng màu tô mà bạn đă chọn cho
tất cả những hàng có số thứ tự lẻ
trong vùng bạn muốn định dạng, và bỏ qua
những hàng có số thứ tự chẵn.
Tương tự,
o Nếu muốn
định dạng các cột có màu xen kẽ, bạn
chỉ cần thay công thức ở trên thành:
=
MOD(COLUMN(), 2)
o Nếu thích
định dạng cho hàng có số thứ tự lẻ th́
không tô màu, c̣n hàng có số thứ tự chẵn mới tô
màu, bạn thay đổi công thức trên một tí:
=
MOD(ROW() + 1, 2)
- Hàm CHOOSE
Đây là một trong những hàm ḍ
t́m đơn giản nhất, thường dùng để
chọn một giá trị trong một danh sách.
Cú pháp: CHOOSE(index_num, value1, [value2]...)
index_num : Là vị trí của
giá trị cần trả về trong danh sách. Ví dụ, index_num
= 1 th́ lấy giá trị value1; index_num bằng
2 th́ lấy giá trị value2... Index_Num phải là
một số nguyên (hoặc là một công thức là đáp
số là số nguyên), và trong khoảng từ 1 đến
29
value : Danh sách các giá
trị để chọn. Tối đa là 29. Những giá
trị này có thể là con số, là chuỗi, là một vùng
tham chiếu, là một công thức, là một hàm...
Ví dụ: Công thức = SUM(CHOOSE(a, A1:D1, A2:D2, A3:D3))
Có nghĩa là: Nếu a bằng 1, th́ lấy tổng
của A1:D1, nếu a bằng 2 th́ lấy tổng
của A2:D2, nếu a bằng 3 th́ lấy tổng
của A3:D3
1. Hàm RAND()
Cú pháp: = RAND()
Hàm RAND() trả về một con số ngẫu nhiên lớn
hơn hoặc bằng 0 và nhỏ hơn 1. Nếu dùng hàm
để lấy một giá trị thời gian, th́ RAND() là
hàm thích hợp nhất.
Bên
cạnh đó, cũng có những cách để ép RAND() cung
cấp cho chúng ta những con số ngẫu nhiên nằm
giữa hai giá trị nào đó.
o Để lấy
một số ngẫu nhiên lớn hơn hoặc bằng 0
và nhỏ hơn n, ta dùng cú pháp:
RAND() * n
Ví dụ, công thức sau đây
sẽ cung cấp cho chúng ta một con số ngẫu nhiên
giữa 0 và 30:
= RAND() * 30
o Trường hợp
khác, mở rộng hơn, chúng ta cần có một con
số ngẫu nhiên lớn hơn hoặc bằng số m nào đó, và nhỏ
hơn số n nào đó, ta dùng cú pháp:
RAND() * (n - m) + m
Ví dụ, để lấy một
số ngẫu nhiên lớn hơn hoặc bằng 100 và
nhỏ hơn 200, ta dùng công thức:
= RAND() * (200 - 100) + 100
1. Lấy một
số ngẫu nhiên
Ở bài trên, tôi đă tŕnh bày cách
lấy một số ngẫu nhiên nằm trong một
khoảng {n, m} nào đó:
= RAND() * (n - m) + m
Có một hàm nữa trong Excel có
chức năng tương tự công thức trên: Hàm
RANDBETWEEN().
RANDBETWEEN() chỉ khác RAND() ở chỗ: RANDBETWEEN() cho
kết quả là số nguyên, c̣n RAND() th́ cho kết quả
vừa là số nguyên vừa là số thập phân.
Hàm
RANDBETWEEN()
Hàm RANDBETWEEN() trả về một số nguyên ngẫu nhiên
nằm trong một khoảng cho trước.
Cú pháp: = RANDBETWEEN(bottom, top)
bottom: Số nhỏ
nhất trong dăy t́m số ngẫu nhiên (kết quả
sẽ lớn hơn hoặc bằng số này)
top: Số lớn
nhất trong dăy t́m số ngẫu nhiên (kết quả
sẽ nhỏ hơn hoặc bằng số này)
Ví dụ: = RANDBETWEEN(0, 59) sẽ cho kết
quả là một số nguyên nằm trong khoảng 0 tới
59.
1. Hàm ABS()
Lấy
trị tuyệt đối của một số
Cú pháp: = ABS(number)
number: Số muốn tính
trị tuyệt đối
Ví dụ:
ABS(2) = 2
ABS(-5)
= 5
ABS(A2) = 7 (A2 đang
chứa công thức = 3.5 x -2)
1. Hàm COMBIN()
Trả về số tổ hợp của một số
phần tử cho trước
Cú pháp: = COMBIN(number, number_chosen)
number: Tổng số
phần tử
number_chosen: Số phần
tử trong mỗi tổ hợp
Chú ư:
o Nếu các đối
số là số thập phân, hàm chỉ lấy phần nguyên
o Nếu các đối
số không phải là số, COMBIN sẽ báo lỗi #VALUE!
o Nếu number < 0, number_chosen < 0, hoặc number < number_chosen, COMBIN sẽ báo
lỗi #NUM!
o Tổ hợp khác
với hoán vị: Tổ hợp không quan tâm đến
thứ tự của các phần tử trong mỗi tổ
hợp; c̣n hoán vị th́ thứ tự của mỗi
phần tử đều có ư nghĩa.
o COMBIN được
tính như công thức sau đây (với n = number, k = number_chosen)
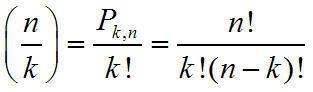
Trong đó:
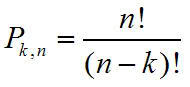
Ví dụ:
Với 4 phần tử Mai, Lan, Cúc,
Trúc có thể xếp được bao nhiêu tổ hợp
khác nhau, với mỗi tổ hợp gồm 2 phần
tử ?
= COMBIN(4, 2) = 6
6 tổ hợp này là: Mai-Lan, Mai-Cúc, Mai-Trúc, Lan-Cúc, Lan-Trúc
và Cúc-Trúc
1. Hàm EXP()
Tính lũy thừa của cơ số e (2.71828182845905...)
Cú pháp: = EXP(number)
number: số mũ của
cơ số e
Lưu ư:
- Để tính lũy thừa
của cơ số khác, bạn có thể dùng toán tử ^
(dấu mũ), hoặc dùng hàm POWER()
- Hàm EXP() là nghịch đảo của hàm LN(): tính logarit
tự nhiên của một số
Ví dụ:
EXP(1) = 2.718282 (là chính
cơ số e)
EXP(2) = 7.389056 (b́nh
phương của e)
